前回子供用タブレット端末として、Amazon Fireタブレットをお勧めしました
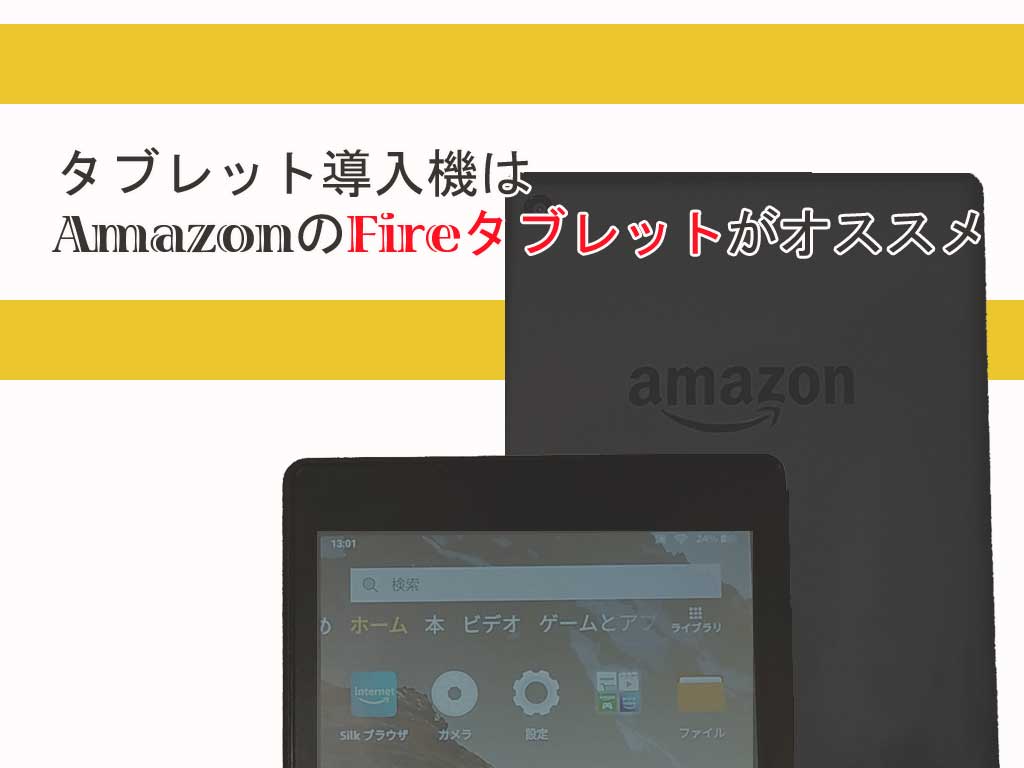
Amazon FireタブレットにはKindleやAmazon Primeビデオなど、Amazonのメディアはもともとインストールされていますが、子どもたちが一番喜ぶのは、やっぱりYouTubeですよね。
なので、最初の一歩として、Amazon FireタブレットにYouTubeをインストールします。
Silkブラウザで視聴
まず一番簡単な方法としては、Fireタブレットのプリインストールされているインターネットブラウザ 「Silk」を使用します。
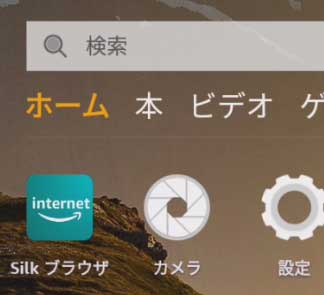
バージョンによってはアイコンが違う場合はありますが、Silkと記載されているものになります。
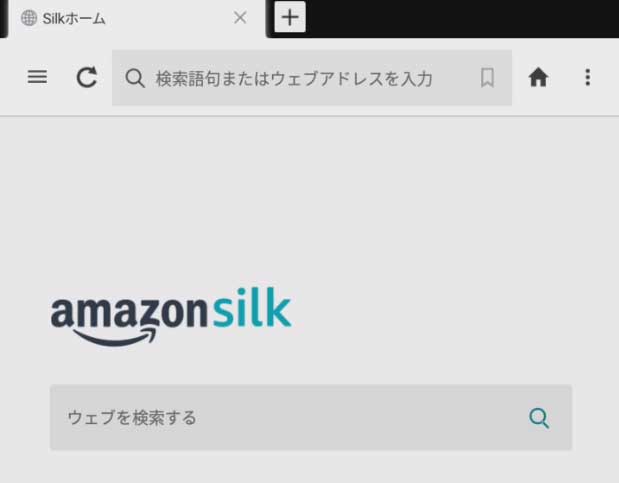
Silkを起動させると検索画面が出てきますので、上部でも中央部でも構いません。
YouTubeと検索します。
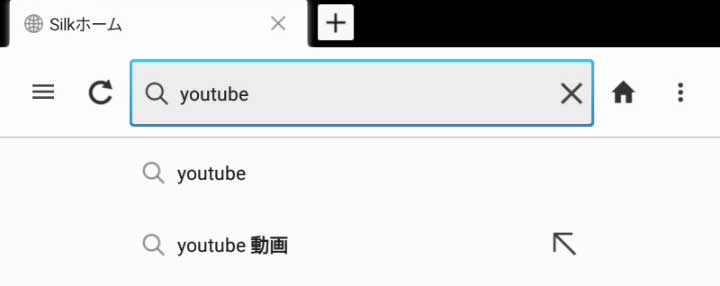
検索するとYouTubeのページが表示されるので、タッチして開きます。
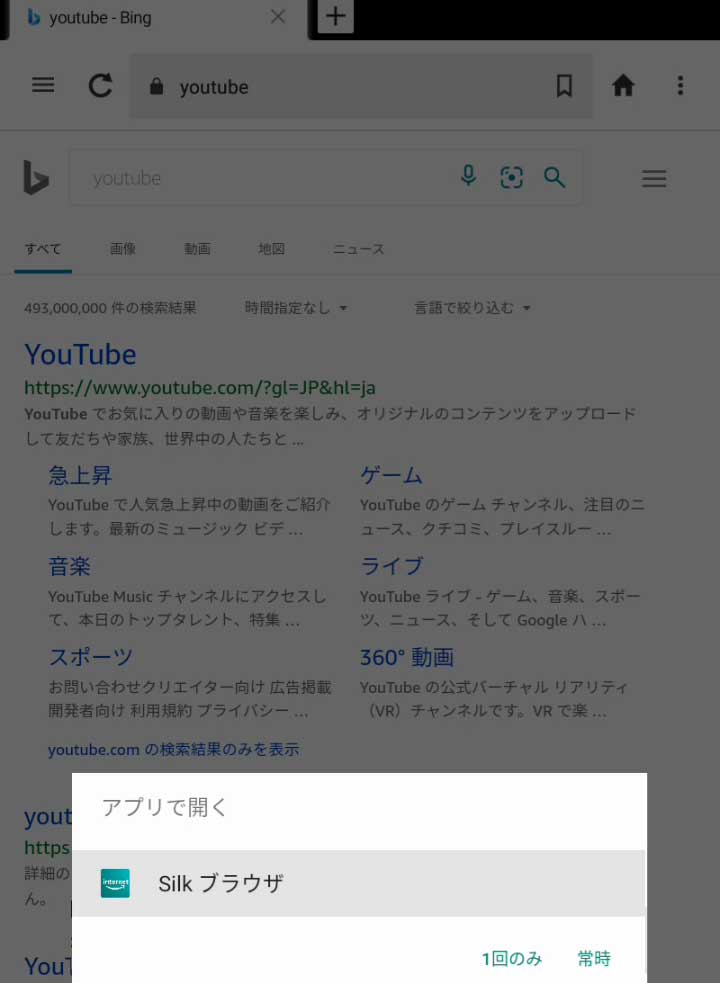
その際、開く方法の選択が出てくる場合がありますので、Silkブラウザを選択します。
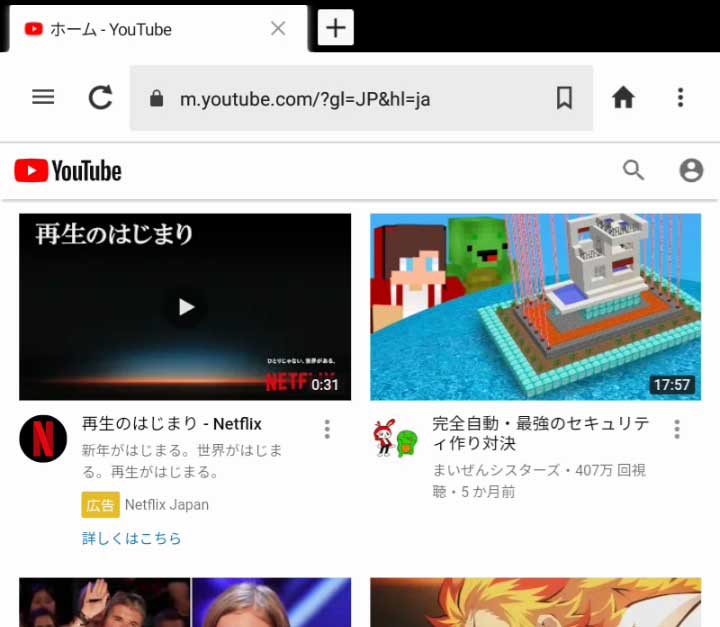
するといつものYouTube画面が開きます。
あとは見たい動画を検索したり、YouTubeアカウントにログインすることで、チャンネル登録している動画を簡単に見ることができます。
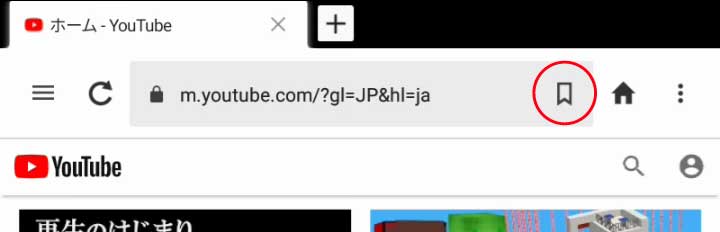
またURL横の〇をクリックすればブックマークとして保存もできるので、次開くときもスムーズです
YouTubeのアプリで視聴
上記で説明したSilkブラウザでYouTubeを視聴するほかに、YouTubeアプリをインストールする方法もあります。
設定方法はとても簡単。
AmazonアプリストアからYouTube for Fireタブレットをインストールするだけ!
そうすることで、FireタブレットからAmazonプライムビデオだけではなく、YouTubeも見ることができます
注意点
AmazonアプリストアからYouTubeインストールするだけですが、アプリストアを使用するためにはAmazonアカウントでサインインする必要があります。
親が使っているアカウントを登録して使うのがベターでしょうが、設定をしないとプライムビデオなどでの購入視聴が可能になってしまう場合があります。
Fireタブレットの使用制限の設定はAmazon公式のヘルプにも記載がされています。

また非正規の方法でFireタブレットにGoogle Playを導入するというやり方もありますが、自己責任での導入となります。
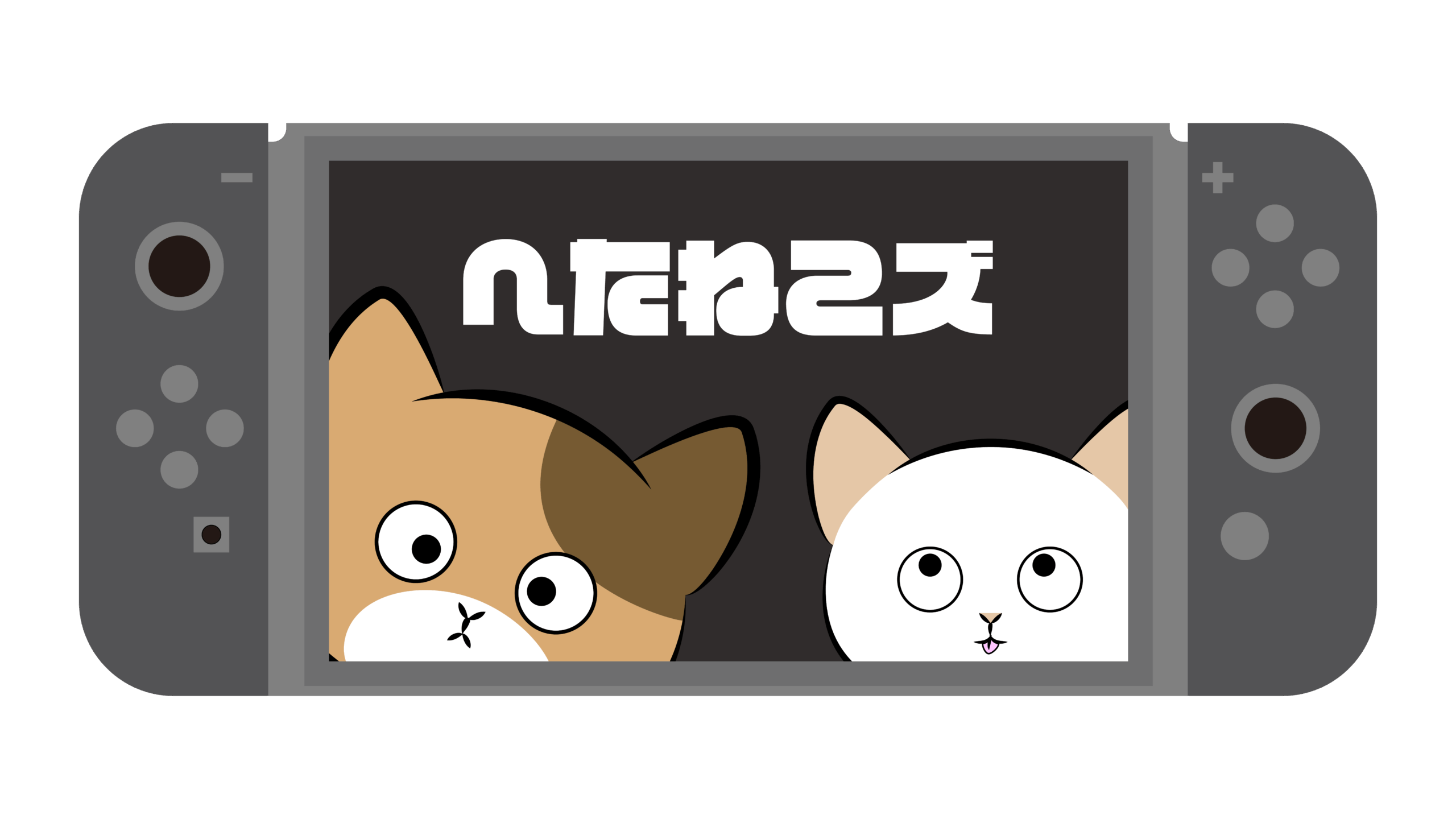


コメント